안녕하세요:)
개발하는언니입니다!
오늘은 아이폰 어플 개발을 하기에 앞서 개발 환경을 구축해보려고 해요!
Ios 어플은 맥 또는 맥북 에서만 개발 가능 하기 때문에
Window를 사용하는 저는 가상프로그램을 사용하여 개발을 해볼까 해요:)
필요한 프로그램은 VirtualBox 이며, macOS 디스크 파일이 필요합니다
설치가 돼 있다는 가정하에 진행을 해보도록 하겠습니다!
1) 새로 만들기(N)을 선택합니다.

2) 가상 머신 이름과 폴더는 자유, 운영체제는 다음과 같이 선택해 준 후 다음 버튼을 클릭합니다.

3) 가상 머신에 할당할 메모리 크기를 입력한 후 다음 버튼을 클릭합니다.

4) 지금 새 가상 하드 디스크 만들기(C)를 선택 후 만들기 버튼을 클릭합니다.

5) 하드 디스크 파일 종류를 VDI로 선택하여 다음 버튼을 클릭합니다.

6) 물리적 하드 드라이브에 저장에서 고정크기를 선택한 후 다음 버튼을 클릭합니다.

7) 파일 위치 및 크기를 정해준 후 만들기 버튼을 클릭합니다. ( 기본30.00 GB이며 저는 60.00 GB로 늘렸습니다.)

8) 가상 하드 디스크가 생성되고 있습니다.

9) 가상 하드 디스크가 생성이 되어 설정에 들어가 조금의 수정을 했습니다.

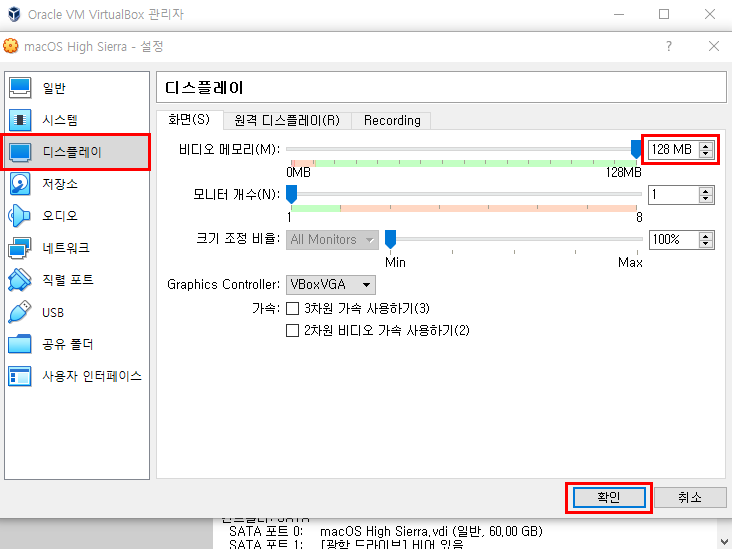

10) 위의 단계가 모두 완료되면 저장소 탭으로 이동하여 비어있음 를 선택 하고 오른쪽 에있는 CD 아이콘 을 누른 후 디스크 파일을 선택 하시면 됩니다. 다운로드 한 macOS High Sierra 파일을 선택한 다음 열기를 클릭 합니다.
그 후 확인을 눌러줍니다.

11) CMD에 VirtualBox 명령을 추가해야 합니다.
왼쪽 하단의 윈도우 버튼을 누르신 후 검색에 CMD를 입력하시면 명령 프롬프트가 나옵니다.
명령 프롬프트에 마우스를 올려놓으신 후 마우스 오른족 클릭을 하여 관리자 권한으로 실행을 누릅니다.

12) 다음으로 VirtualBox가 설치되어있는 폴더로 경로를 이동해야합니다.
>>> cd "C:\Program Files\Oracle\VirtualBox\"
(>>>cd.. 명령어를 입력하시면 한단계 상위 폴더로 이동을 하게 됩니다.)
예) cd "C:\Program Files\Oracle\VirtualBox\" <-VirtualBox 설치되어있는 폴더로 이동(기본)
저는 폴더가 이동용 드라이브에 있으므로 드라이브경로를 이동하려고 합니다.
변경하고 싶은 드라이브의 명에 콜론(:)을 붙여주시면 간단하게 이동 됩니다.
이동 후 VirtualBox가 설치되어있는 폴더로 경로를 이동하였습니다.

13)밑의 코드를 붙여넣기 하셔야합니다.
※중요 : 중간의 “가상머신이름” 부분은 자신의 가상머신 이름이 꼭 들어가야 합니다.
| cd "C:\Program Files\Oracle\VirtualBox\" VBoxManageexe modifyvm "가상머신이름" --cpuidset 00000001 000106e5 00100800 0098e3fd bfebfbff VBoxManage setextradata "가상머신이름" "VBoxInternal/Devices/efi/0/Config/DmiSystemProduct" "iMac11,3" VBoxManage setextradata "가상머신이름" "VBoxInternal/Devices/efi/0/Config/DmiSystemVersion" "1.0" VBoxManage setextradata "가상머신이름" "VBoxInternal/Devices/efi/0/Config/DmiBoardProduct" "Iloveapple" VBoxManage setextradata "가상머신이름" "VBoxInternal/Devices/smc/0/Config/DeviceKey" "ourhardworkbythesewordsguardedpleasedontsteal(c)AppleComputerInc" VBoxManage setextradata "가상머신이름" "VBoxInternal/Devices/smc/0/Config/GetKeyFromRealSMC" 1 |

14) CMD 종료를 누른 후 다시 VirtualBox로 돌아가 시작 버튼을 눌러줍니다.
그럼 부팅이 된 후 맥 초기 설정 화면이 나오게 됩니다 :)


다음은 맥 초기 설정 부터 이어 진행해 보도록 하겠습니다 :)
고맙습니다!
댓글