시작 전에!!!!!
윈도우(Window)에서 깃(Git) 설치하기
GitHub를 사용하기 전에 Git 부터 설치를 해보도록 해요 다운로드 받을 수 있는 주소 : gitforwindows.org/ Git for Windows Git for Windows focuses on offering a lightweight, native set of tools that bring..
codehome.tistory.com
위 글을 보시고 깃(Git)을 설치하시고 오세요 >_<♥
(1) 깃허브에 회원가입을 하신 후 이메일 인증을 하시면 다음 화면이 보여집니다!
여기서 Create a repository를 클릭해 줍니다!

(2) repository name, description 입력하고 생성버튼 클릭합니다!

(3) 생성된 repository의 저장소를 복사해둡니다.

(4) 로컬에서 Git 프로젝트에 업로드 하고싶은 폴더를 우클릭하고 Git Bash Here 을 클릭해 줍니다.
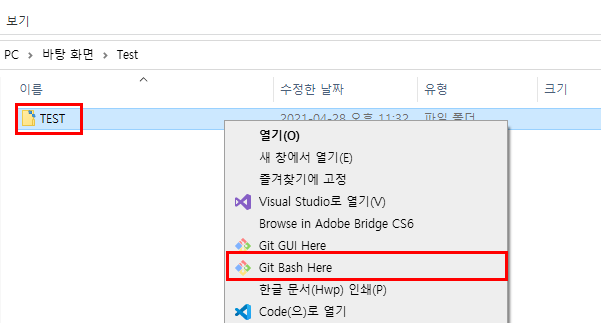
(5) Git cmd 창이 뜨게 되는데 초기 설정을 진행해 줍니다.( 본인의 GitHub user name과 email을 입력 )

본인의 user name 등록
$ git config --global user.name "본인의 user name"
본인의 user email 등록
$ git config --global user.email "본인의 user email"
(6)

1) .git 파일 생성
$ git init

선택한 프로젝트의 모든 파일 관리 ( add 뒤에 한칸 띄고 "." 꼭 넣어주세요 !!!! )
2) $ git add .

3) 커밋
$ git commit -m "주석내용"

4) 레포지토리 주소 입력 ( 자신의 주소를 복사해서 오른쪽 클릭 후 paste 클릭 하면 간단한 붙여넣기 )
$ git remote add origin "자신의 레퍼지토리 주소"
|
※여기서 아래와 같은 에러가 발생한다면 ???? ( $ error: remote origin already exists. )  위 이미지와 같은 에러가 뜬다면  $ git remote rm origin 이렇게 remove 시켜준 뒤 다시 4번부터 이어 진행한다. 
$ git remote add origin "자신의 레퍼지토리 주소"
|
5) GitHub에 업로드 (push)
$ git push origin master
하시면 다음과 같이 로그인 창이 뜹니다

6) 로그인 한 상태라면 밑과 같은 새 창이 뜨게 됩니다 :)
Authorize GitCredentialManager 클릭

6) 인증이 성공 하고 Push가 되어 깃허브에 업로드가 되었습니다!!!!

7) 깃허브에 들어가보면 아래와 같이 업로드 되있는 것을 볼 수 있습니다!!!

여기까지 로컬 데이터를 깃허브에 업로드(Push)하는 법이었습니다!!!
고맙습니다♥
'시작하는 개발 노트 > GitHub' 카테고리의 다른 글
| [GitHub] Your account has been flagged. (0) | 2021.04.29 |
|---|---|
| 윈도우(Window)에서 깃(Git) 설치하기 (0) | 2021.04.27 |


댓글